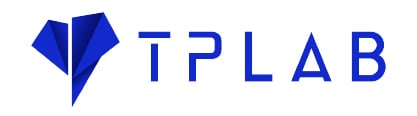Hướng Dẫn Tải, Cài Đặt và Cấu Hình Streamlabs OBS Mượt 2020
-
Người viết: Lê Phước Thiện
/
Streamlabs là một trong những phần mềm dùng để livestream được đánh giá là chuyên nghiệp nhất ở thời điểm hiện tại. Và bên cạnh đó còn có các phần mềm như xsplit, ....

Với việc bạn hoàn toàn có thể lựa chọn Themes và thêm và phần livestream của mình để có thể trở nên sống động hơn và "bờ rồ" hơn ngoài ra, Streamlabs cũng có hỗ trợ một số Widget thông báo trên khung stream như là: like, share, donate, ....
Thì ngày hôm nay, TPLAB xin hướng dẫn tất cả các bạn về phần mềm livestream chuyên dụng này một cách chi tiết nhất nhé!
STREAMLABS OBS LÀ GÌ?
Cũng giống như OBS Studio. Streamlabs obs là một phần mềm ứng dụng hỗ trợ tất cả các bạn livestream trên các mạng xã hội đang thịnh hành hiện nay như Facebook Gaming, Youtube Gaming, ..... hoặc một số nền tảng livestream khác trên thế giới và ở nước ta.
Về cơ bạn OBS Studio và Streamlabs OBS giống nhau nhưng khác ở chổ là streamlabs sẽ có thể cho bạn tùy chỉnh Themes mà không cẩn phải tự tao bằng tay như OBS Studio. Ngoài ra, ứng dụng này còn tích hợp các hiệu ứng Widget cho người xem như: Like, Share, Donate, Follow,... cực kỳ bắt mắt.
I/ CÁCH TẢI PHẦN MỀM STREAMLABS OBS
Bước 1: Các bạn hãy truy cập vào đường dẫn: https://streamlabs.com/. Thì tại đây, giao diện chính của trang chủ streamlabs đã xuất hiện.

Bước 2: Tại giao diện của trang chủ, các bạn sẽ thấy phần download phần mềm. LƯU Ý: Dành cho windows thôi nhé!

Bước 3: Các bạn click vào để download hoặc click vào download tại đây.
Bước 4: Khi tải xong hết, phía dưới góc trái của trình duyệt, bạn sẽ thấy được file cài đặt. Khi đó, chỉ cần bạn click vào và tiến hành cài đặt phần mềm streamlabs OBS như các phần mềm khác.

II/ CÁCH CÀI ĐẶT PHẦN MỀM STREAMLABS OBS
Bước 1: Khi mở phần cài đặt lên bạn sẽ thấy được giao diện chính của phần cài đặt streamlabs OBS.

Bước 2: Bạn chọn "I Agree" và tiến hành lựa chọn đường dẫn mặc định mà các bạn muốn file cài đặt này ở đó. Ở đây mình lựa chọn đường dẫn mặc định của chướng trình. Và tiếp tục chọn Install.

Bước 3: Khi đã cài đặt xong, các bạn chỉ cần nhấn Finish, thế là đã hoàn thành cài đặt bước đầu cho phần mềm.

Để khung stream của mình được "chuyên nghiệp hơn" thì các bạn sẽ đi đến bước tiếp theo để có thể cài đặt các themes mà streamlabs OBS cho bạn sử dụng gắn vào khung stream.
Bước 4: Khi bạn mở phần mềm lên chúng ta sẽ thấy được rằng streamlabs OBS bắt các bạn đăng nhập bằng các nền tảng hiện nay như: Facebook, Youtube, Twitch, Mixer, .. Ngoài ra, còn có các nền tảng stream lại Việt Nam chúng ta như Dlive, NimoTV.

Bước 5: Bạn sẽ đăng nhập vào tải khoản mà mình muốn livestream cho mọi người thấy, (mình sẽ đăng nhập bằng Twitch nhé)

Bạn các mục giống mình nhé! Do mình không sử dụng Prime (mục trả phí cho streamlabs) nên bạn sẽ skip luôn nhé!



Tiếp theo, chúng ta sẽ tiến hành cài đặt và settings Themes cho livestream của mình thêm sống động và chuyên nghiệp nhé!
III/ CÀI ĐẶT VÀ CHỈNH SỬA THEMES
Bước 1: Bạn chọn vào phần Themes > Lựa chọn Themes "Free" mà bạn yêu thích.

Bước 2: Khi đã lựa chọn được themes ứng ý thì bạn tiến hành cài đặt Themes bằng cách chọn "Install Overlay".

Bước 3: Khi Themes đã hoàn thành 100% thì bạn quay trợ về giao diện chính livestream của mình. Bạn sẽ thấy được Themes bạn cài đặt sẽ xuất hiện ở phần Sence.

Bước 4: Chỉnh sửa một số thông tin ID của mạng xã hội mà bạn đang dùng, tên kênh của bạn, .....

Như vậy, là bạn đã hoàn thành 100% phần hiệu chỉnh Themes của mình. Từ đó, chỉ còn một bước nữa là bạn có thể thành một streamer "chuyên nghiệp" rồi nhé!
IV/ CÁCH CẤU HÌNH STREAMLABS OBS MƯỢT NHẤT
Bước 1: Dưới góc trái, bạn sẽ thấy được một hình bánh răng, đó là phần settings. Bạn nhấn vào thì giao diện chính settings sẽ hiện ra. Đây sẽ là phần chỉnh sửa cấu hình quan trọng trong việc livestream của mình nhé!
LƯU Ý: Ở ĐÂY MÌNH CHỈ HƯỚNG DẪN CÁC BẠN SETTING CHO MỤC LIVESTREAM THÔI NHÉ. CÒN LẠI THÌ BẠN SẼ TÙY CHỈNH SAO CHO MƯỢT NHẤT CÓ THỂ, HOẶC ĐỂ MẶC ĐỊNH CŨNG ĐƯỢC.


Bước 2: Bạn sẽ chuyển qua phần OUTPUT
- Output và chọn Output Mode. Tại đây mặc định nó sẽ là Simple. Bạn hãy nhớ chọn qua Advanced.
- Tại phần Encoder. Các bạn sẽ có 2 lựa chọn, đó là dành cho CPU không có VGA tích hợp như nhưng dòng F như i5-9400F và dành cho những dòng có VGA tích hợp.
 Encoder = x264. Sẽ lấy nhân CPU để xử lý luồng stream
Encoder = x264. Sẽ lấy nhân CPU để xử lý luồng stream
Hardware (NVENC) hoặc Hardware (NVENC) (new) sẽ sử dụng VGA để xử lý luồng stream.
- Tick vào Enforce streaming service encoder settings
- Rate Control thì các bạn sẽ để là CBR và Bitrate = 3000-3500 tùy theo tốc độ mạng của nhà mình (chỉ số này là tối ưu nhất khi stream)
- Preset = Max Quality. Profile = High.
Còn lại sẽ để mặc định cho mình nhé!
Bước 3: Chuyển qua phần VIDEO
- Base (canvas) Resolution bạn sẽ để mặc định là 1920x1080. Đây chính là độ phân giải khi bạn nhìn thấy được trên phần mềm streamlabs của mình.

- Còn Output (Scaled) Resolution bạn sẽ để là 1280x720 (xuất ra chế độ 720P) khi bạn stream trên facebook. Ngoài ra, bạn cũng có thể để bằng thông số trên là 1920x1080 khi stream trên các nền tảng khác như: Youtube, Twitch, ....
- Downscale Filter bạn sẽ setting là Bicubic.
- Và phần FPS Type ta sẽ để 59.94 hoặc 60 tùy các bạn lựa chọn. Ở đây mình sẽ chọn là 59.94 nhé!
Các phần còn lại, bạn sẽ để mặc định cho mình nhé.
OK như vậy là bạn đã setting xong phần cấu hình để livestream mượt trên ứng dụng streamlabs OBS.
Bạn không cần phải thêm phần Sence giống như OBS mà chỉ cần chỉnh sửa themes như ở phần II là bạn hoàn toàn có thể sử dụng để stream một cách dễ dàng.
Còn cách chỉnh Widget mình sẽ hướng dẫn ở phần tiếp theo hoặc các bạn cũng có thể tham khảo video clip sau đây để hiểu rõ hơn.
Bước 5: Việc cuối cùng là bạn chỉ cần nhân vào Go Live để livestream và ghi tiêu đề và mô tả cho thông tin live đó của mình.
LƯU Ý: NHỚ RẰNG CÁC BẠN KHI SỬ DỤNG DẤU CÂU VIỆT NAM THÌ HÃY SỬ DỤNG UNIKEY BẰNG QUYỀN ADMINISTRATOR NHÉ!
Trên đây là toàn bộ cách tải, cài đặt cũng như là cấu hình Streamlabs OBS một cách mượt mà nhất và chi tiết nhất. Bài viết chi tiết nên khá là dài nhé mọi người.
Nếu các bạn thấy hay và hữu ích, hãy chia sẽ cho tất cả mọi người cùng biết và chúc tất cả các bạn thành công và có những buổi live với bạn bè của mình thật là vui vẻ và thoải mái nhé!