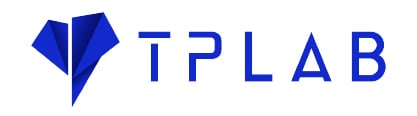6 cài đặt mọi game thủ PC nên điều chỉnh ngay lập tức để có được hiệu năng gaming tốt nhất
-
Người viết: Sebastian
/
Trong bài viết này, Tplab sẽ hướng dẫn các bạn cách để có thể tối ưu hóa hiệu suất gaimg trên PC bằng cách sử dụng các cài đặt của Windows và BIOS.
Tốc độ và hiệu năng của PC đóng một vai trò quan trọng trong việc mang đến trải nghiệm gaming mượt mà nhất. Bằng cách điều chỉnh và tối ưu các setting, bạn có thể tận dụng tối đa hệ thống của mình và đưa trải nghiệm gaming của mình lên một tầm cao mới. Dưới đây là những setting mà mọi game thủ nên điều chỉnh ngay lập tức.
Windows Settings
Thiết lập tốc độ thực của con trỏ chuột: Bạn có thể thay đổi điều này bằng cách mở setting của con trỏ, rồi chọn Additional Mouse Option, chuyển đến tab Pointer Options. Bỏ đánh dấu ở mục Enhance pointer precision để giúp con trỏ đạt được tốc độ chuyển động nhất quán.
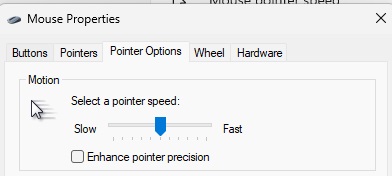
Tính năng Enhance pointer precision giúp điều chỉnh tốc độ di chuyển của chuột dựa trên tốc độ di chuyển của bạn. Điều này có thể khiến con trỏ chuột trở nên khó đoán và khó kiểm soát. Bằng cách tắt tùy chọn này, bạn sẽ có được chuyển động chuột nhất quán, bất kể tốc độ di chuyển của bạn như thế nào, dẫn đến khả năng điều khiển chính xác và dễ đoán hơn.
Bật Game mode : Đảm bảo rằng Game mode được bật để Windows có thể phản hổi và tối ưu cho các trò chơi. Game mode có thể được tìm thấy trong phần Settings > Gaming > Game mode .
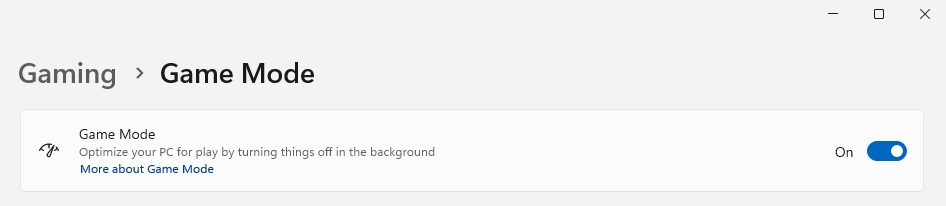
Game mode của Windows sẽ ưu tiên tài nguyên của PC cho các trò chơi. Nó sẽ tự động nhận biết khi bạn bắt đầu trò chơi và phân bố tài nguyên CPU và GPU cần thiết cho trò chơi để đảm bảo mang lại hiệu suất tối ưu nhất. Bên cạnh dó Game mode cũng làm giảm quá trình chạy nền của các tác vụ không cần thiết có thể làm ảnh hưởng đến hiệu suất của trò chơi và giúp trò chơi chạy mượt hơn.
Điều chỉnh Power plan : Để kích hoạt High Performance mode,hãy mở Power options trong Control Panel > Hardware and Sound. Ở đó bạn có thể chọn giữa các kế hoạch tiết kiệm năng lượng. Để giúp cho PC đạt được hiệu suất tối ưu, bạn phải kích hoạt chế độ High performance. Nếu bạn đang sử dụng bộ xử lý Ryzen, chế độ đó sẽ có tên là AMD Ryzen High Performance, bạn nên ưu tiên sử dụng chế độ này.
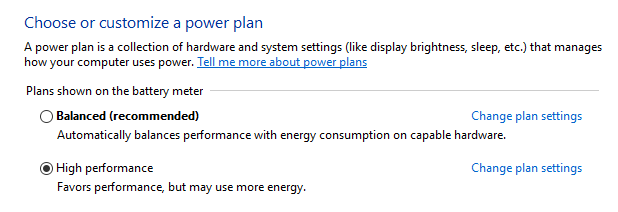
Chế độ High performance là điều bắt buộc với các gamer. Trò chơi thường sẽ chạy tốt hơn khi dữ liệu được xử lý nhanh hơn và hiệu suất đồ họa được cải thiện. Với việc kích hoạt chế độ này, bạn có thể tận hưởng số fps cao hơn và môi trường gaming tổng thể mượt mà hơn.
Chế độ này tối ưu hóa hiệu suất máy tính của bạn bằng cách đảm bảo rằng phần cứng như bộ xử lý và card đồ họa có thể hoạt động hết công suất. Không giống như các tùy chọn năng lượng khác nhằm mục đích tiết kiệm năng lượng, chế độ high performance ưu tiên hiệu suất tối đa. Điều này đặc biệt quan trọng nếu bạn đang thực hiện các tác vụ đòi hỏi tính toán chuyên sâu như chơi game, chỉnh sửa video hoặc lập trình.
Kích hoạt chế độ high performance sẽ giảm thiểu hiện tượng giựt lag. Hệ thống của bạn phản hồi nhanh hơn và các ứng dụng cũng khởi động nhanh hơn. Điều này đặc biệt có lợi nếu bạn đang sử dụng nhiều ứng dụng cùng lúc hoặc nếu bạn dựa vào các chương trình phức tạp yêu cầu xử lý dữ liệu nhanh.
Tối ưu hòa tần số quét: Mặc định Windows không tự động chọn tần số quét tối đa cho màn hình. Điều này có thể rất khó chịu nếu chẳng hạn như bạn đang sử dụng màn hình 144Hz nhưng chỉ chạy ở tần số 60Hz. Để điều chỉnh tần số quét, bạn cần mở Advanced display setting trong System > Display.
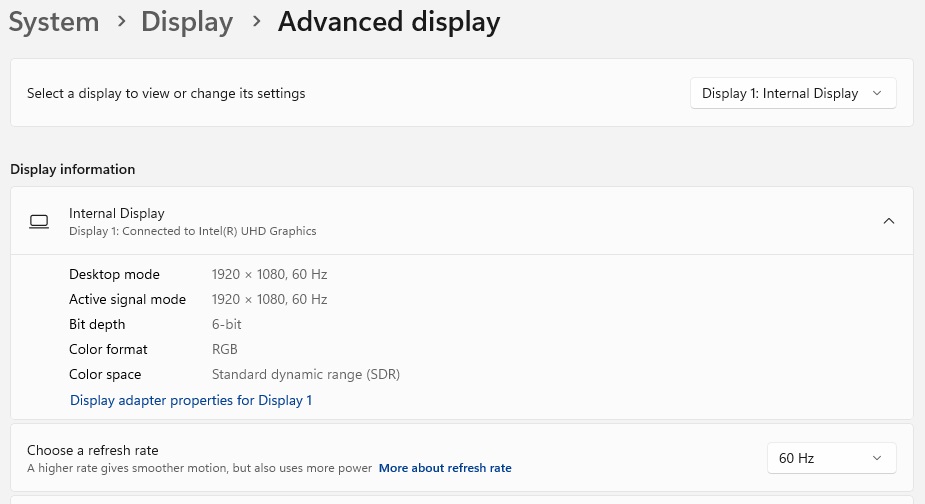
Tần số quét cao hơn có nghĩa là màn hình có thể hiển thị nhiều hình ảnh hơn mỗi giây. Điều này giúp các chuyển động mượt mà hơn, đặc biệt là khi thực hiện các hành động nhanh như di chuyển chuột hoặc chơi game. Đồng thời cũng giúp trải nghiệm tổng thể của người dùng thoải mái hơn và ít gây mỏi mắt hơn.
Màn hình có tần số quét cao hơn sẽ phản hồi nhanh hơn với các tương tác từ bên ngoài. Điều này có nghĩa là độ trễ giữa đầu vào qua chuột hoặc bàn phím và phản hồi thực tế trên màn hình được giảm thiểu. Cải thiện thời gian phản hồi là rất quan trọng để đảm bảo tương tác liền mạch với máy tính và giúp tăng năng suất.
BIOS settings
Điều chỉnh tốc độ bộ nhớ: Mặc định, bộ nhớ có thể không hoạt động đúng với tốc độ và độ trễ như trên thông số. Để thực hiện việc này, bạn phải chọn cấu hình XMP hoặc DOPC trong cài đặt BIOS.
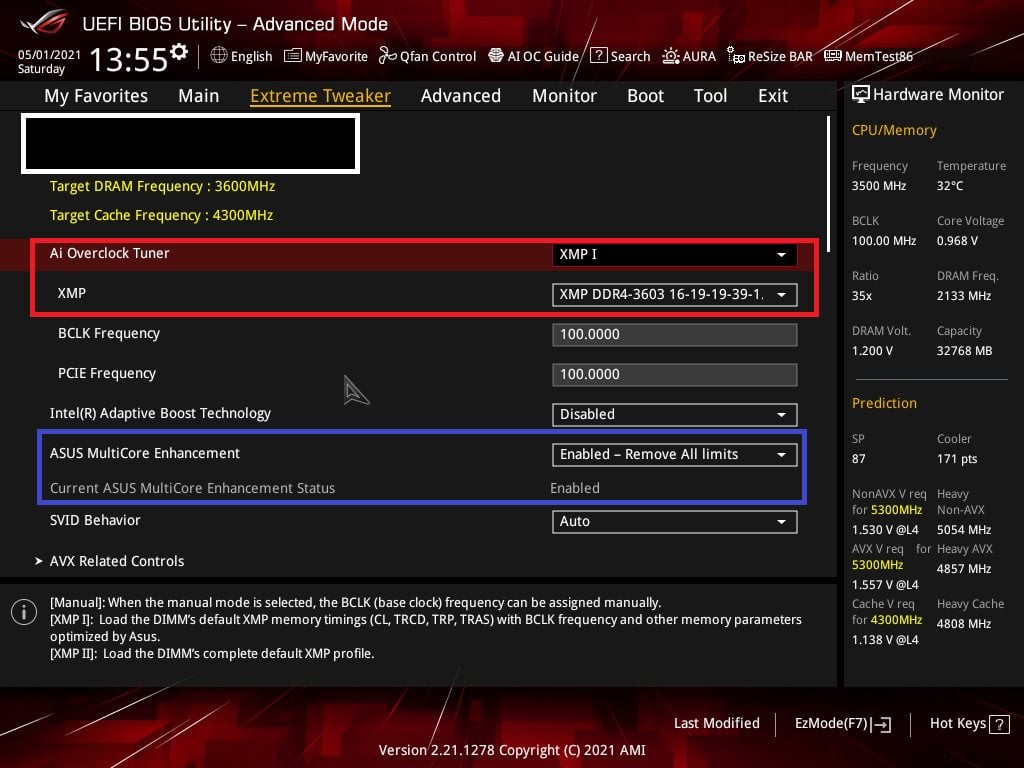
Cấu hình XMP và DOCP cung cấp các setting được xác định trước cho RAM đã được nhà sản xuất kiểm tra và xác nhận. Với việc kích hoạt đúng cấu hình XMP, RAM của bạn sẽ được vận hành ở tốc độ xung nhịp và độ trễ tối ưu. Điều này dẫn đến hiệu suất của bộ nhớ được cải thiện, thời gian tải ứng dụng sẽ nhanh hơn và hoạt động tổng thể của hệ thống mượt mà hơn.
Kích hoạt Resize BAR : Bạn có thể tìm thấy tùy chọn bật Resize Bar (hay còn gọi là Smart Access Memory) trên trang chính của BIOS hoặc nằm ở PCI Advanced Settings > Enable 4G Decoding để có thể bật tính năng Resize Bar.

Resize Bar cho phép bộ xử lý truy cập bộ nhớ đồ họa (VRAM) của VGA hiệu quả hơn bằng cách truyền lượng dữ liệu lớn hơn chỉ trong một bước. Điều này dẫn đến hiệu suất đồ họa được cải thiện, đặc biệt trong các trò chơi hoặc ứng dụng đòi hỏi băng thông cao. Ngoài ra bạn có thể đạt được số fps cao hơn qua đó giúp trải nghiệm chơi game tổng thể mượt mà hơn.